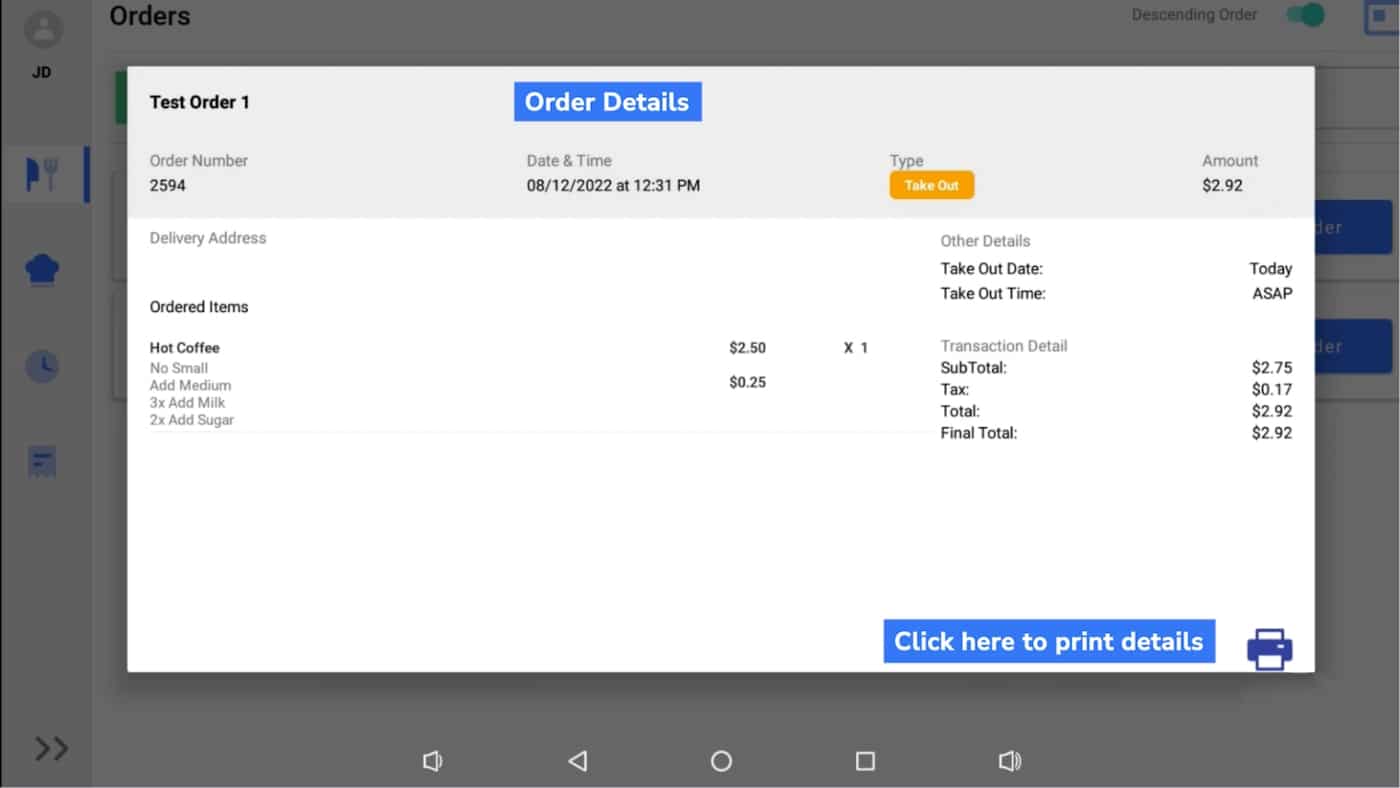When customers come into your restaurant, you can use the Curv POS System to record their orders and track the process. This feature is beneficial to coordinate the front desk with the kitchen and create a smooth delivery process.
How to Open Order
To open a customer order, follow these simple steps:
1. After you log in to the Curv POS, click “Start Order.”
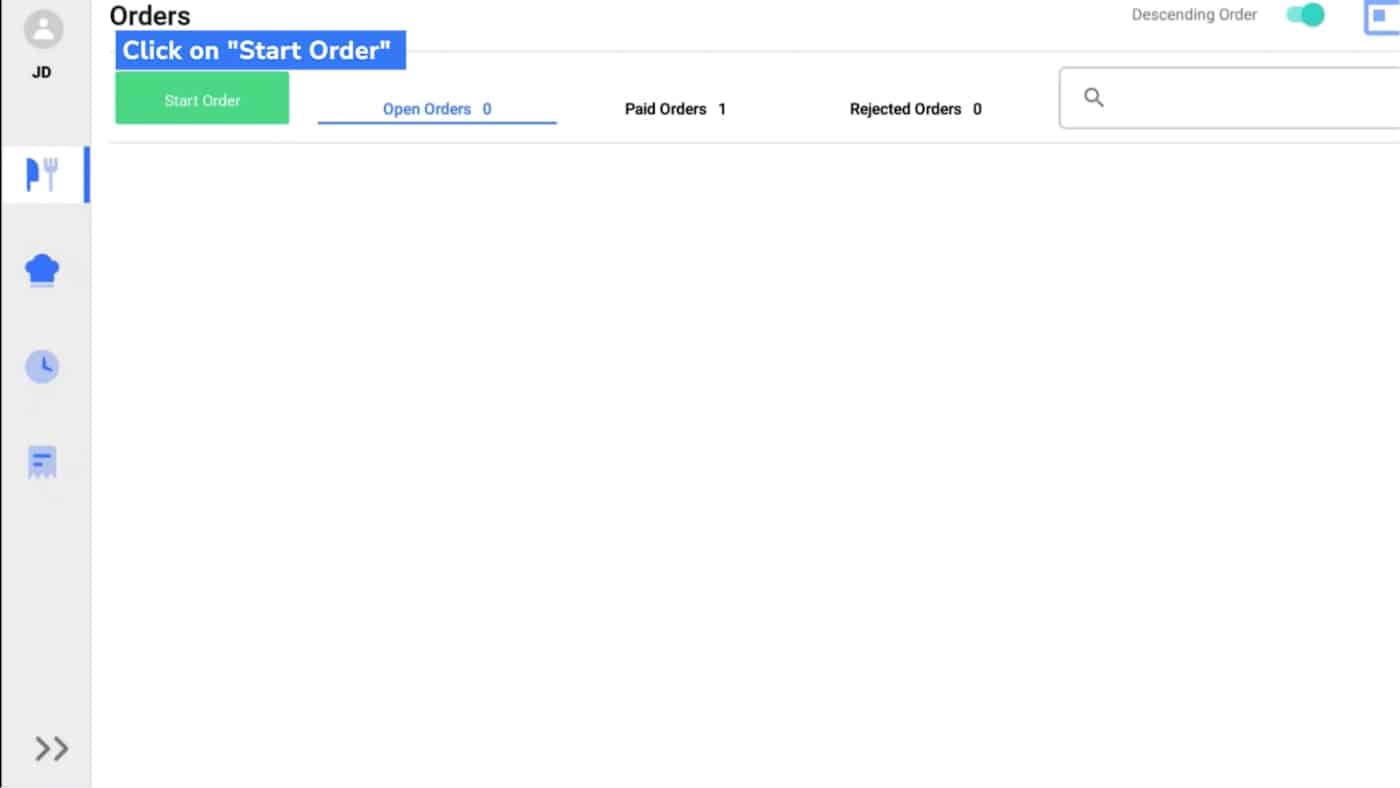
2. Select the kind of order your customer would like. You can choose from “Delivery,” “Pick Up,” “Take Out,” or “Dine In.” For this example, we chose “Take Out.”
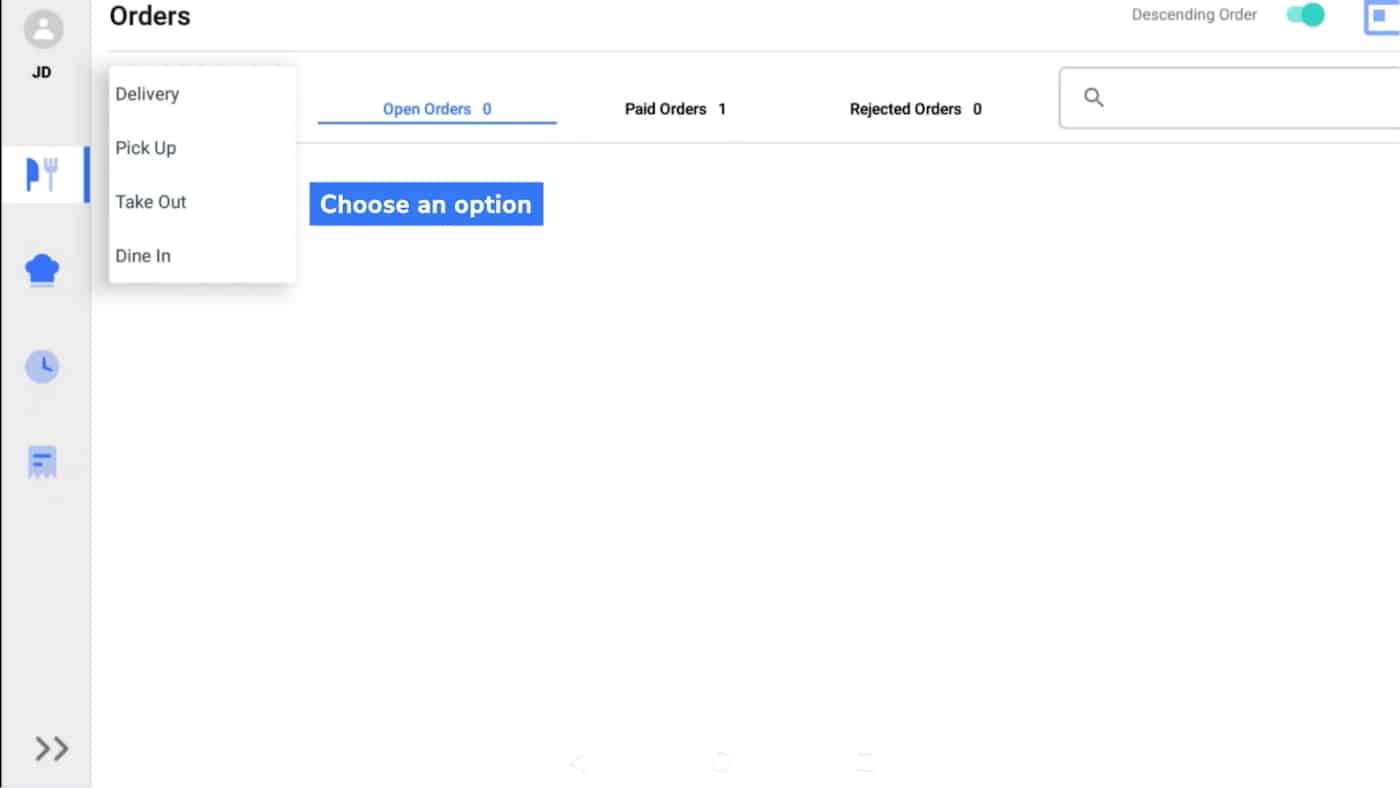
3. To start the order, enter the “Customer Name.” Once complete, click “Add Order” at the bottom of the screen.
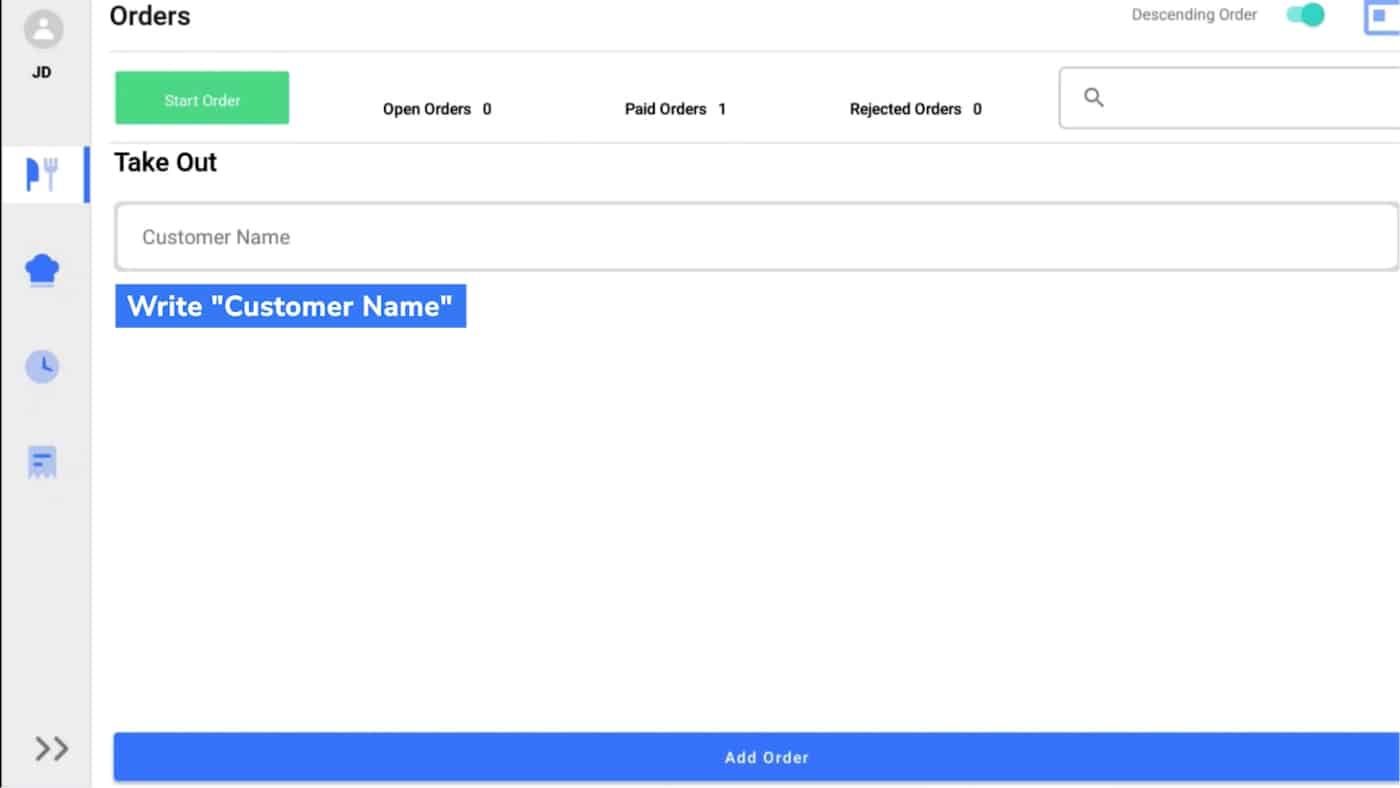
4. The menu screen will pop-up with all the menu categories and options for your restaurant.

5. Select the menu item that your customer wants. In this example, the customer wants a cup of coffee. Select “Coffee Drink.” You may further customize the order based on the customer’s preference. Select “Quantity” to customize the order.
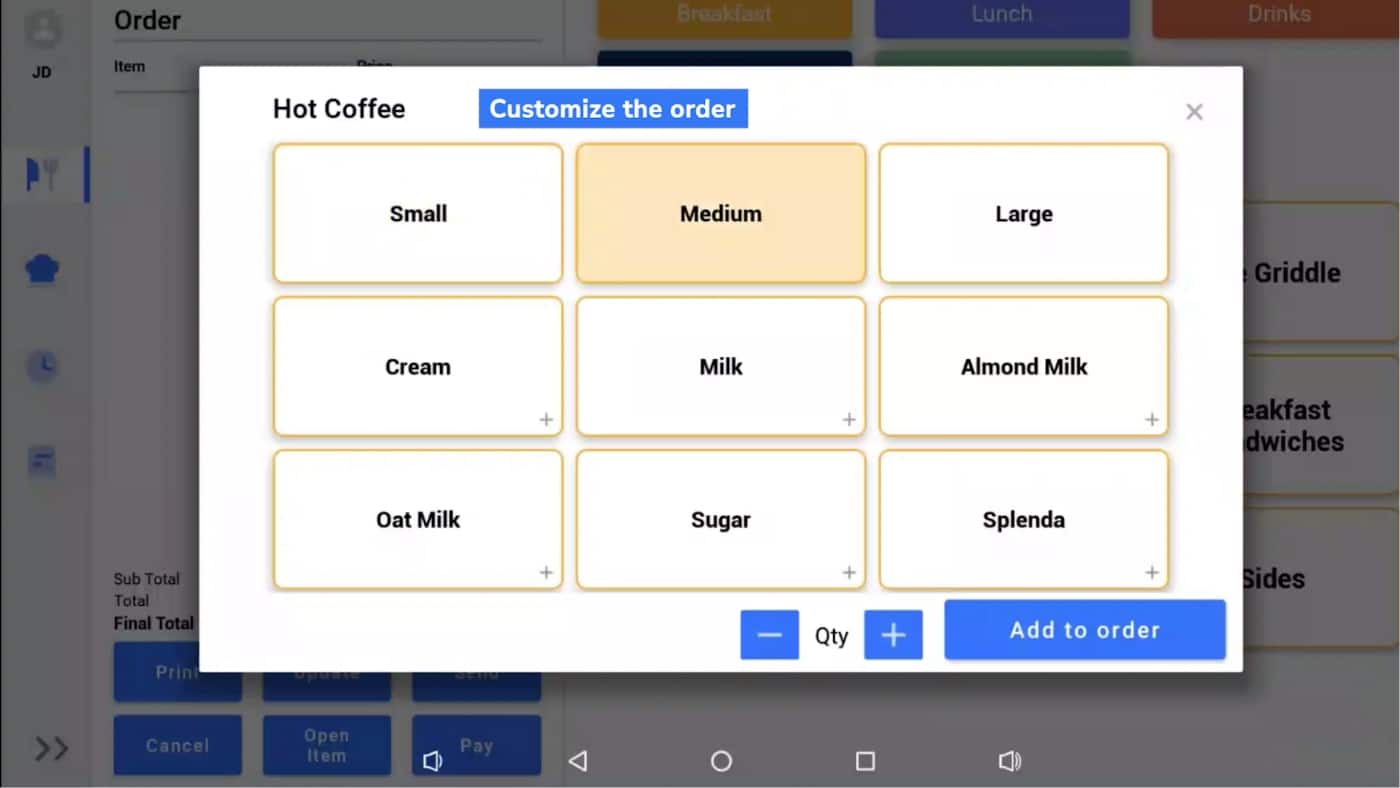
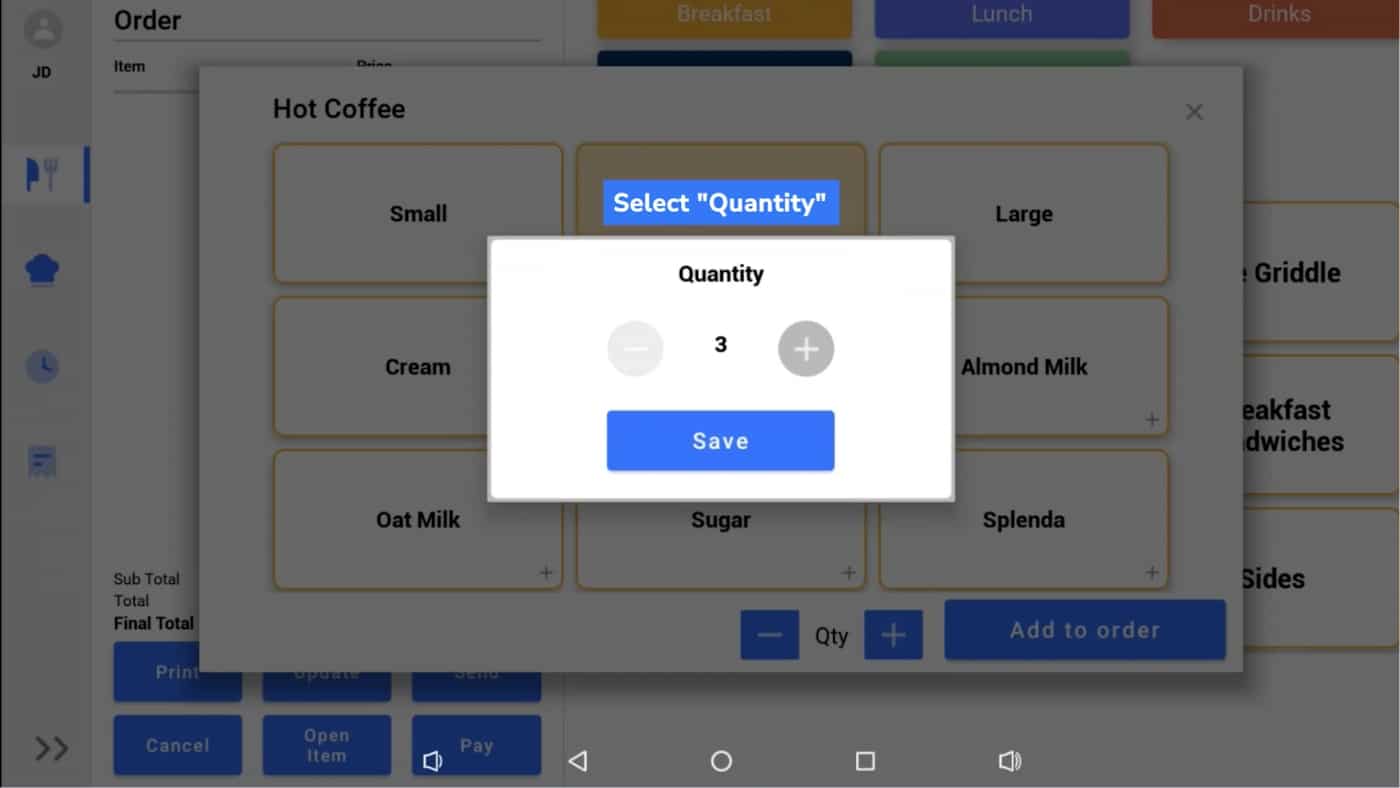
6. Once the menu item is customized, click “Add to order.”

How to Close the Order
1. After adding the item to the menu, you can select one of the options at the bottom of the screen:
- Print: This option will print the order.
- Update: This option allows you to make updates to the order.
- Send: This option will send the order to the kitchen.
- Cancel: This option will cancel the order.
- Pay: This option will open the payment screen to process the order.
In this example, click “Pay” to complete the order.
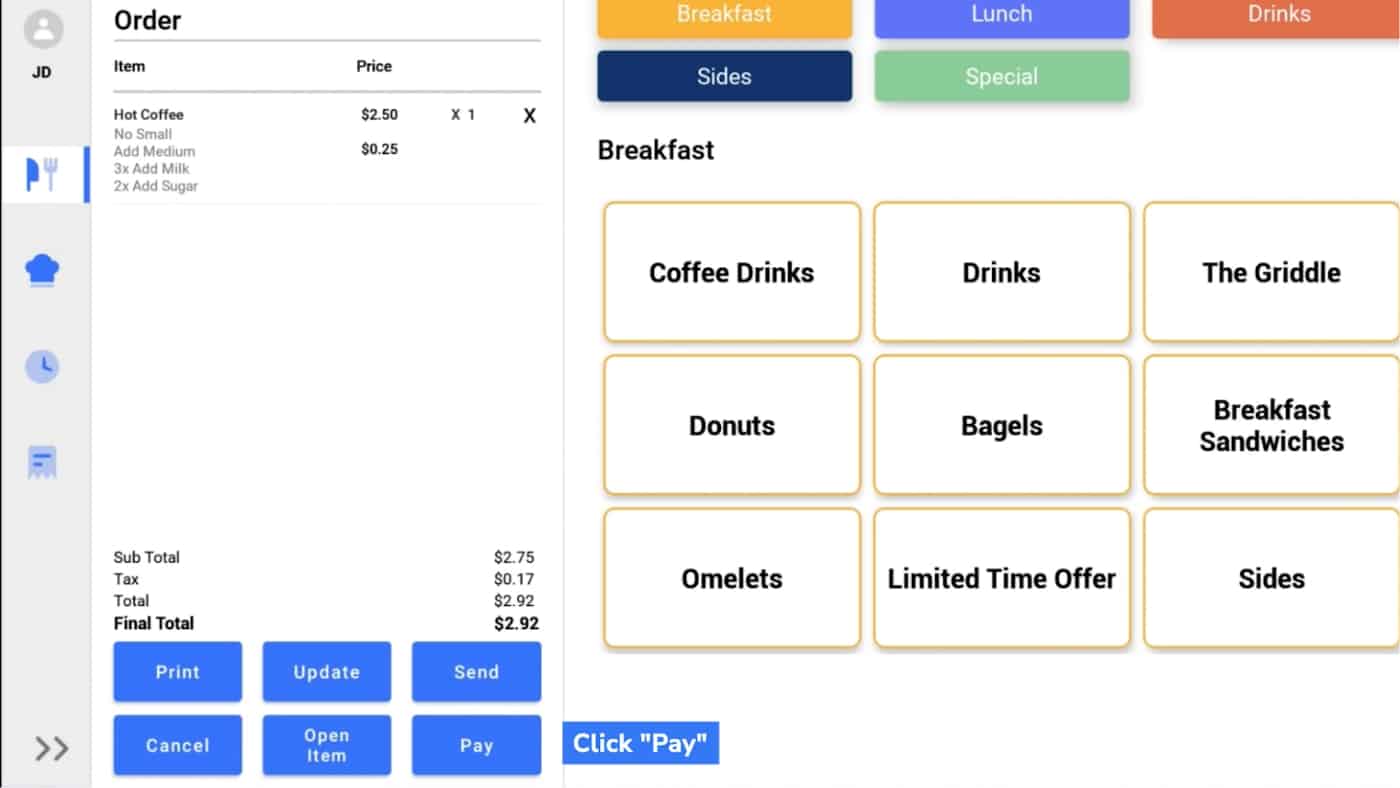
2. Clicking on “Pay” will prompt you to choose the payment method:
- Cash: This option allows the customer to pay by cash.
- Credit Card: This option allows the customer to pay by credit card.
- Manual Entry: This option allows you to manually enter payment details.
In this example, click “Cash.”
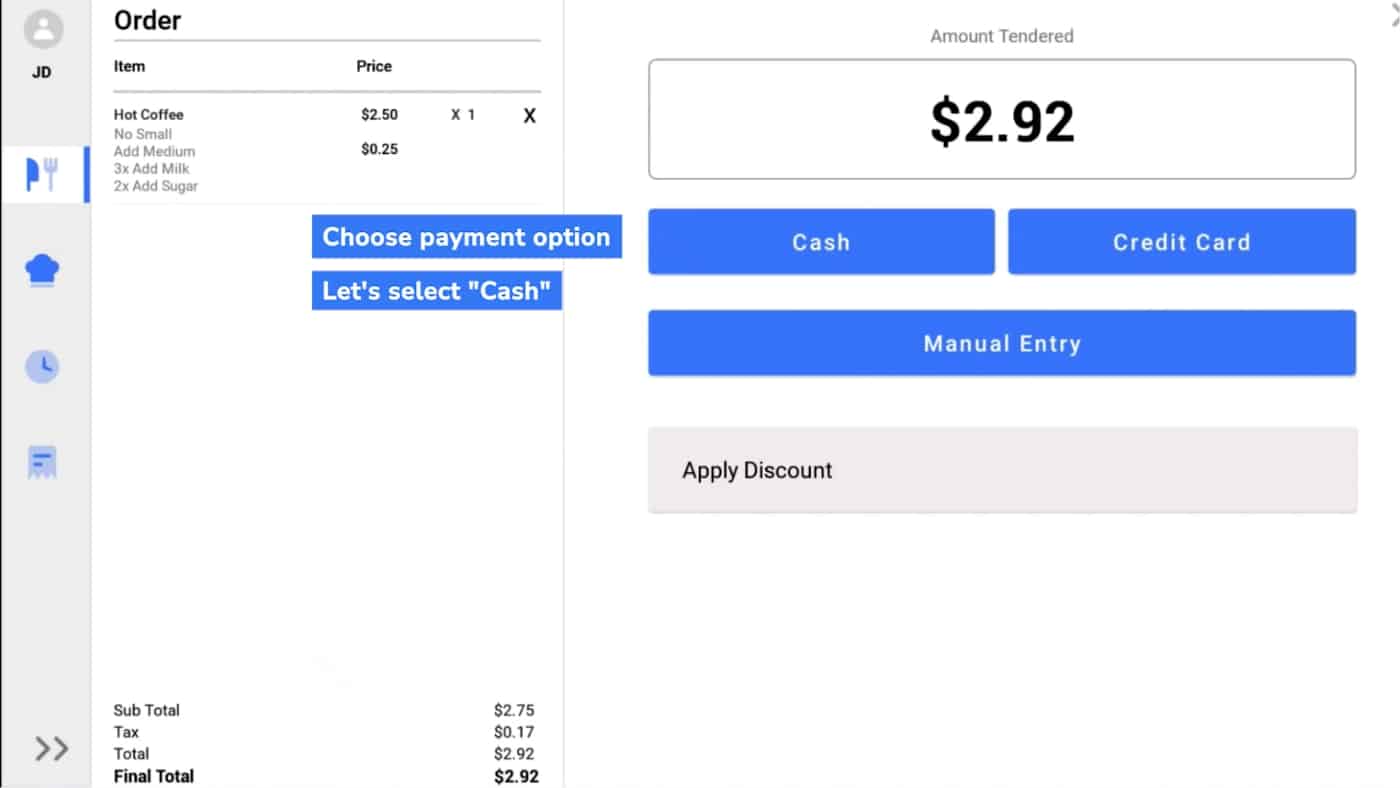
3. After clicking on “Cash,” you will be prompted to a screen where you can fill in the “Cash Payment” details. This will change the balance owed. To complete the process, click “Finish.
- Total: The amount is auto-filled from the total bill of sale.
- Cash In: The amount of cash you receive from your customer.
- Balance Owed: The amount owed to the customer.
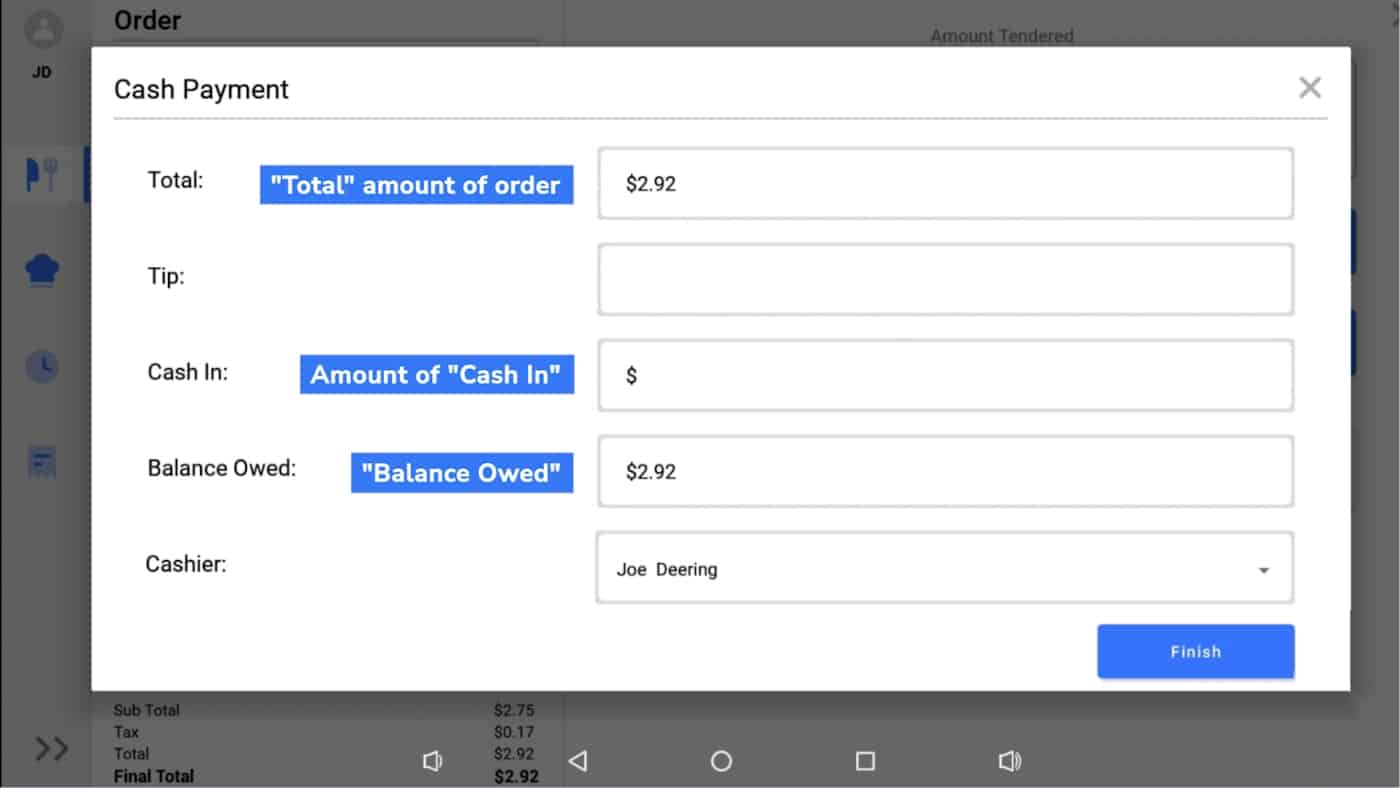
4. After the order is processed, click ”Paid Orders” to view the details of all the orders processed by your restaurant.
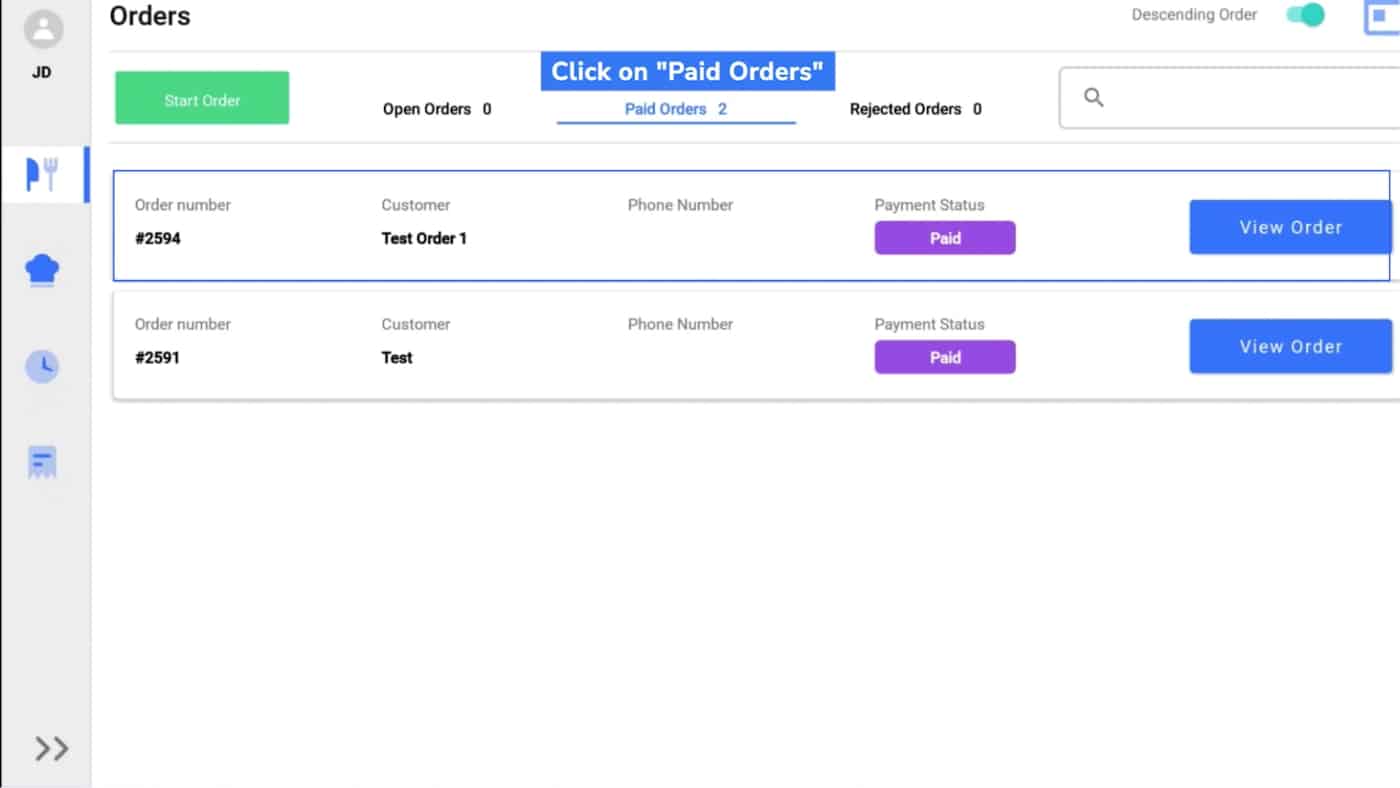
5. To view a specific order, find the order number in the list of orders and click “View Order.”
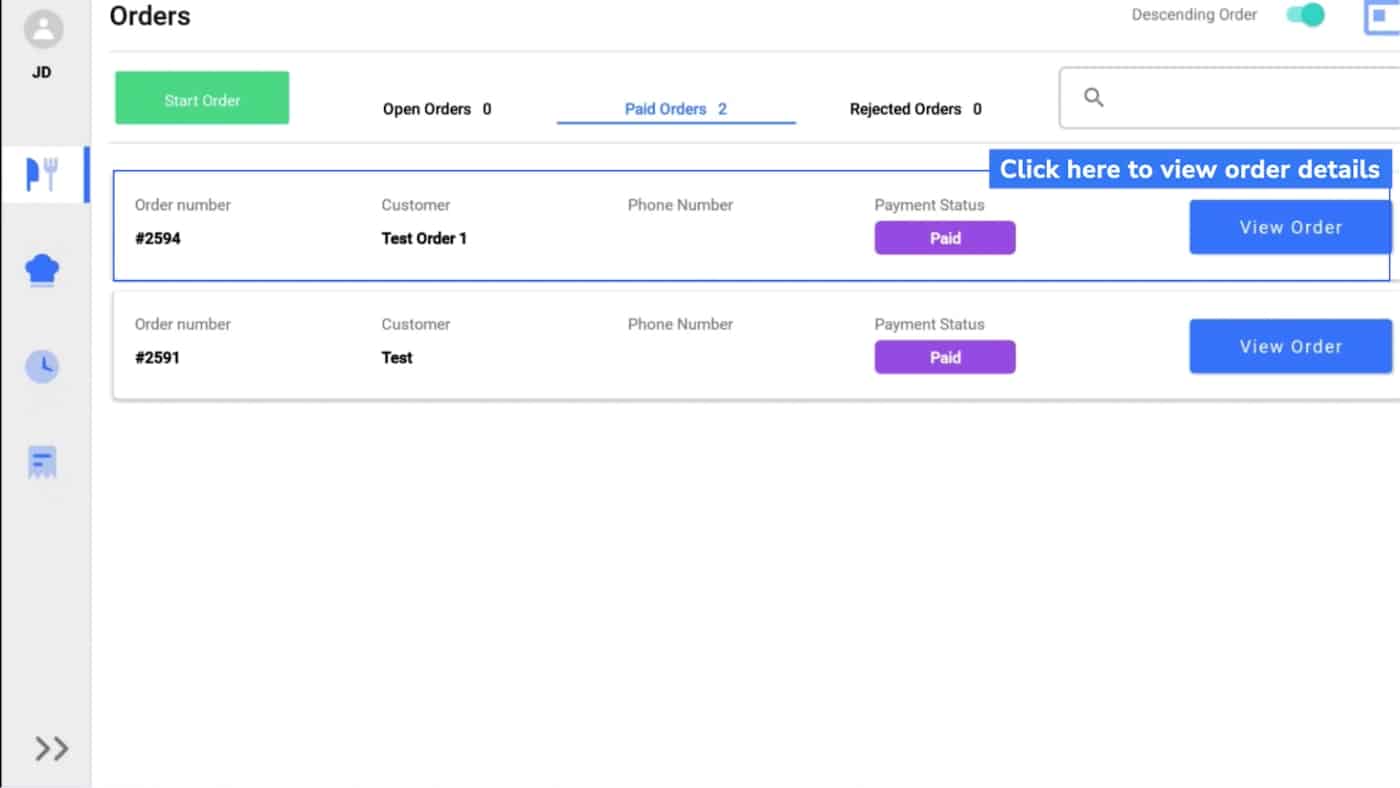
6. This will prompt the system to display a dialog box with all the order details. You may print order details by clicking on the printer icon at the bottom.