The orders Page is the default page of the CURV system.
Orders are defined in 3 ways Open Orders, Paid Orders, and Rejected Orders.
Each order is displayed with a brief order summary.
A.
Order Number: Generated in sequential order. All restaurants will not start at “Order 0” Most restaurants use the last 3 Digits of the order number to identify orders.
B.
Server: The Name of the Server that places the order. Make sure you are PIN into the correct employee profile before any actions are taken.
C.
Customer: The recorded name of the customer. This is not a required field for Dine In orders.
D.
Phone Number: Customer Phone numbers are used to identify orders and contact customers. This is only a required field on Pick up and Delivery Orders.
E.
Type: Dine-In. Take out. Pick up. Delivery. See guide.
F.
Payment Status: Status vary
- Pending: means an order has not been paid for. Only Seen on Open Order.
- Partially Paid: There is still a remaining balance to pay on an order. Only Seen on an Open Order.
- Voided: A transaction has been Voided and cancelled out completely. Only seen on ordered paid with a Credit card and void action taken same day before transactions are submitted for settlement.
- Refunded: Order has been completely refunded.
- Partially Voided: Only Seen on orders paid as Split Payments, credit card partial payment has been voided.
- Partially Refunded: Partial order refunded. May be issued on credit or Card payments at any time.
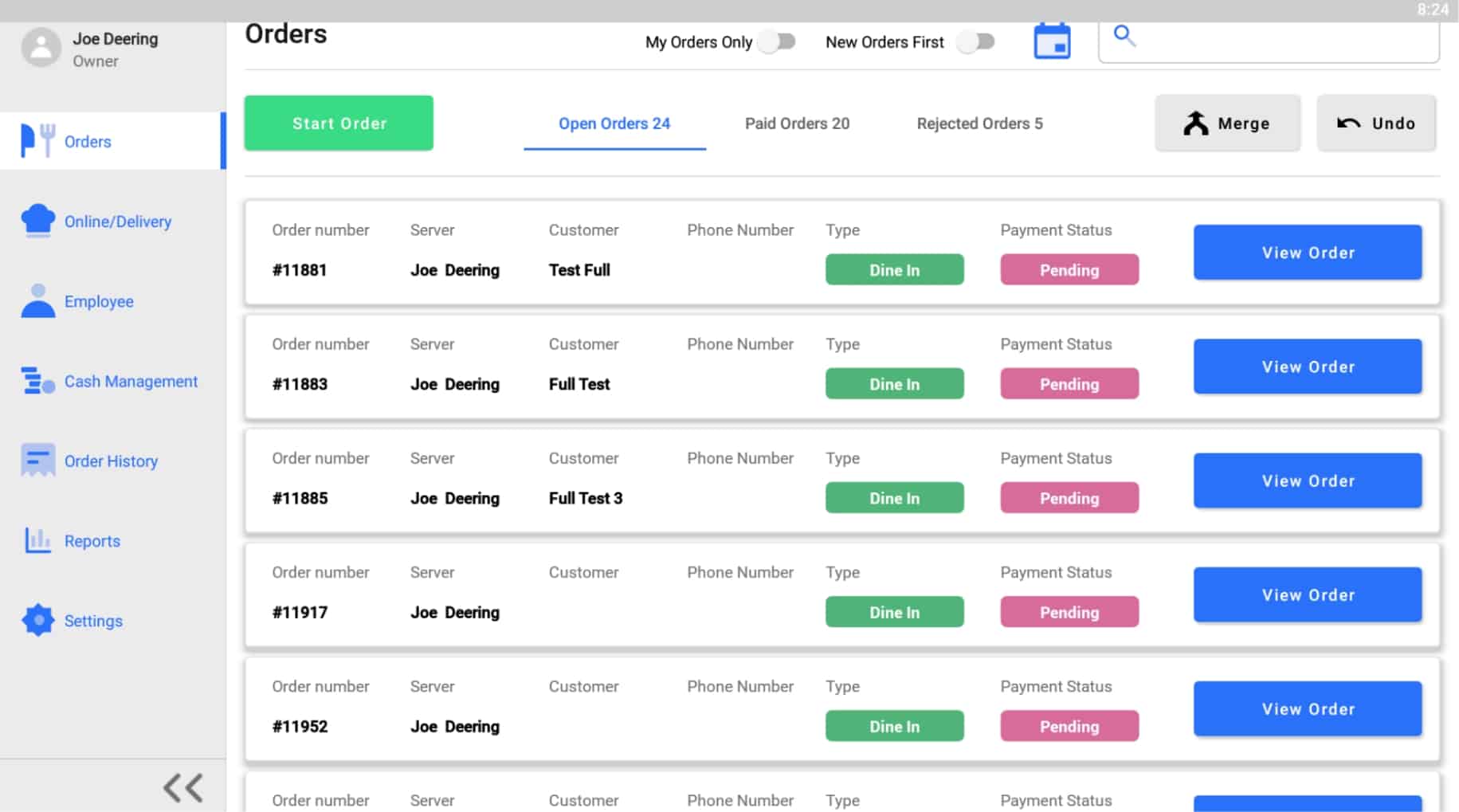
2.
The Orders Page View can be altered with the actions icons on the top Left of the Page.

3.
Date
By default Orders from the current calendar day will be displayed. This can be altered to show a date range. Select the calendar Icon, choose date range and select OK. All Open/Paid/Rejected from the selected dates will be displayed.
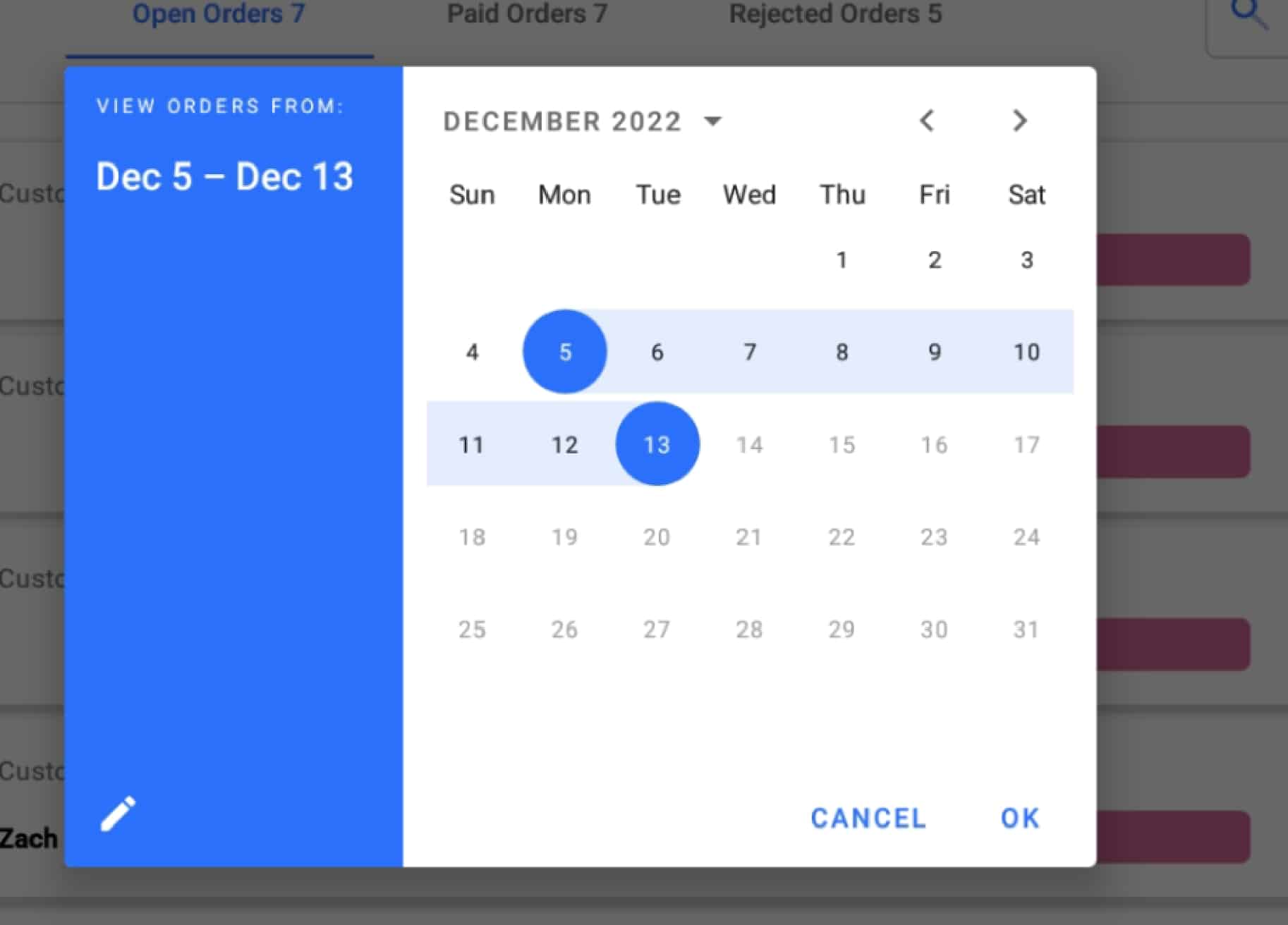
4.
Orders
By default the newest orders will always be displayed on the bottom of the orders list. Orders can be switch to show the newest Orders First by selecting the “New Orders First” Switch to the on Position. Users can also filter to view only their own orders by utilizing the “My Orders Only” Switch.
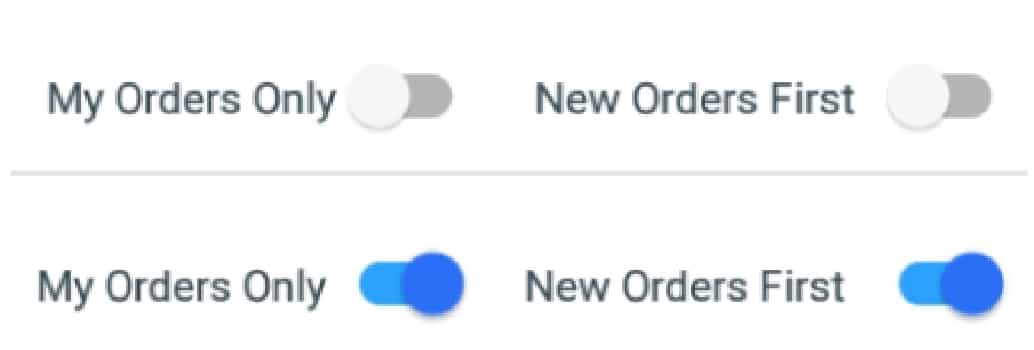
5.
Searching for Orders
Order can also be found by using the search bar. Orders can be searched by Order Number, Customer name and Phone number.



